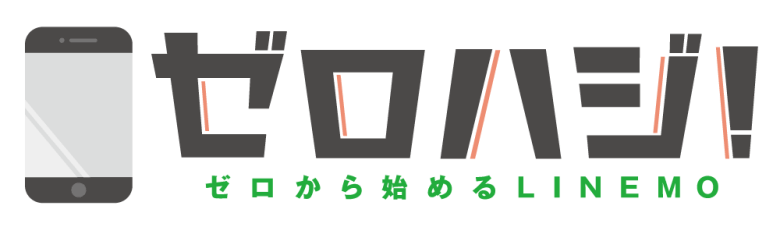LINEMO(ラインモ)に乗り換えるためには、申込後自分で初期設定をしないといけません。
このせいで、LINEMOに乗り換えるのが面倒くさい、難しそうという印象を与えてしまっています。
LINEMOの初期設定
- 回線切替
- SIMカードの入れ替え
- APN設定
3つもあるの!?と思うかもしれませんが、どれも画面の説明に沿ってやるだけの簡単作業。時間も30分もかからないのでご安心下さい。
1番最初の回線切替手続きについては「LINEMOの開通手順・利用開始手続き方法まとめ」の記事で詳しく解説しています。
それでは、LINEMOが届いてからやるべき、初期設定の方法について解説していきます。
この記事の目次
まずはLINEMOのSIMをiPhoneにセットしよう

まずは、LINEMOのSIMカードをスマホにセットしましょう!説明はiPhoneで行っていますが、Androidスマホも同じ流れです。
LINEMOのSIMカードをiPhoneにセットするには、iPhoneに付属している専用の金具でSIMトレイを開け、その上にSIMカードを置き、iPhoneに挿入、という流れとなります。
eSIMをお使いの方はこの手順は不要です。この後のAPN設定手順から先に進みましょう。
- STEP1SIMカードを台紙から外す
 しむりんSIMカードの金具部分にはなるべく手を触れないようにしよう!
しむりんSIMカードの金具部分にはなるべく手を触れないようにしよう! - STEP2iPhoneの電源を切る

iPhoneの電源をオフにします。
- STEP3SIMカードを取り出す

iPhoneの横に、小さな穴があります。そこに、SIM取り出しピンをゆっくり差し込みます。
差し込んだからといって壊れたりはしないので、思い切って差し込みましょう。するとトレイが開きます。
しむりんもしSIM取り出しピンが見つからない場合は、借りるか、ペーパークリップでも代用できるよ - STEP4SIMトレイにSIMカードをセットする

角が斜めになっている箇所に合わせ、SIMカードをトレイに置きます。
そして、セットしたSIMトレイをiPhoneにそっと押し込み、iPhoneの側面とトレイが平らになるまで差し込みましょう。
- STEP5iPhoneの電源を入れる

スリープボタンを長押しして、iPhoneの電源を入れます。
手順4で正しくSIMカードがセット出来ていない場合はエラーメッセージが表示されるので、また電源を切ってやり直しましょう。
正常に起動できたら成功です!
ここまでできたら後は簡単。5分ほどでできる初期設定で使えるようになります。
eSIMの場合、スマホに製造段階で組み込まれている特殊なSIMを使うため、この流れは不要です。
LINEMOのAPN設定(ネットワーク設定)方法
それでは、いよいよAPN設定(ネットワーク設定)を行います。
APN設定はネット通信をしながら行う作業なので、WiFi環境で進めましょう。
自宅にWiFiがない場合は、コンビニやマクドナルド、スターバックスなど、フリーWiFiスポットがある場所で行います。
それでは、iPhoneとAndroidスマホとで設定方法が違うので、別々に解説していきます。
iPhoneのAPN設定方法
iPhoneを使っている場合、APN設定方法はすごく簡単。
やることはAPN構成プロファイルをインストールして設定するだけです。
- STEP1設定アプリを開く
- 1.設定アプリを開く

- 2.一般を開く

- 3.情報を開く

上記手順で、設定アプリから先に進みましょう。
- 1.設定アプリを開く
- STEP2キャリア設定をアップデート

設定アプリから情報画面にいき、数秒待つと「キャリア設定アップデート」のポップアップが表示されます。
右側の「アップデート」をタップしましょう。
- STEP3完了

アップデートが上手くいけば、左上の通信業者名が「LINEMO」に変わります。
これで設定は完了。LINEMOで通信できるようになりました。
これにてLINEMOの初期設定は終了です。
AndroidのAPN設定方法
APN設定は、AndroidとiPhoneとではやり方が違います。
次は、AndroidスマホユーザーのためにAPN設定方法を説明していきます。
- STEP1設定画面を開く

スマホの設定アプリを開きます。
- STEP2ネットワークの設定画面を開く
設定画面の「ネットワークとインターネット」から「モバイルネットワーク」を選択します。
ここはスマホ機種によって表示は異なります。
「無線とネットワーク」という場合や、「その他」→「ネットワークとインターネット」と進む場合もあります。
- STEP3アクセスポイントからAPN設定画面を開く
「モバイルネットワーク設定」内にある「アクセスポイント名」の一覧画面からアクセスポイントの追加を行います。
「LINEMO」をタップしましょう。
- STEP4LINEMOがない場合
もし「アクセスポイント名」の一覧画面に「LINEMO」がない場合、右上のメニューから新しいAPN情報を追加しましょう。
入力するAPN情報は以下となります。
名前 LINEMO
※ここは任意で構いません。APN plus.acs.jp ユーザーID lm パスワード lm MCC 440 MNC 20 認証タイプ CHAP APNタイプ default,mms,supl,hipri 他の項目は何も入力せず、空欄のままで大丈夫です。
- STEP5保存ボタンとAPNの選択を行う
項目の入力が完了したら必ず「保存」ボタンをタップしましょう。
APN一覧から、先ほど保存したLINEMOのAPNを選択します。
APNを選択しない場合、保存していても通信できない場合があるので注意しましょう。
これでホーム画面に戻り、ちゃんと通信ができていれば完了です。
以上で、LINEMOのAPN設定(ネットワーク設定)方法を終わります。
LINEMOのAPN設定方法のまとめ

以上、初心者の方にもわかりやすいLINEMO(ラインモ)の初期設定手順を解説しました。
1つ1つをみると長く感じますが、基本的に画面に沿って作業するだけなので、30分もあれば終わります。
Android端末の方がやや複雑ではありますが、情報を間違えずに入力すれば大丈夫なだけなので、手順さえ踏めば迷うことはありません。
APN設定が終わってLINEMOが使えるようになったら、ぜひLINEアカウントとの連携もやっておきましょう。
LINEMOに乗り換えると毎月2,000~3,000円以上携帯料金が節約できますし、使い勝手が抜群の格安SIMなので、是非チャレンジしてみましょう!